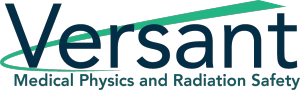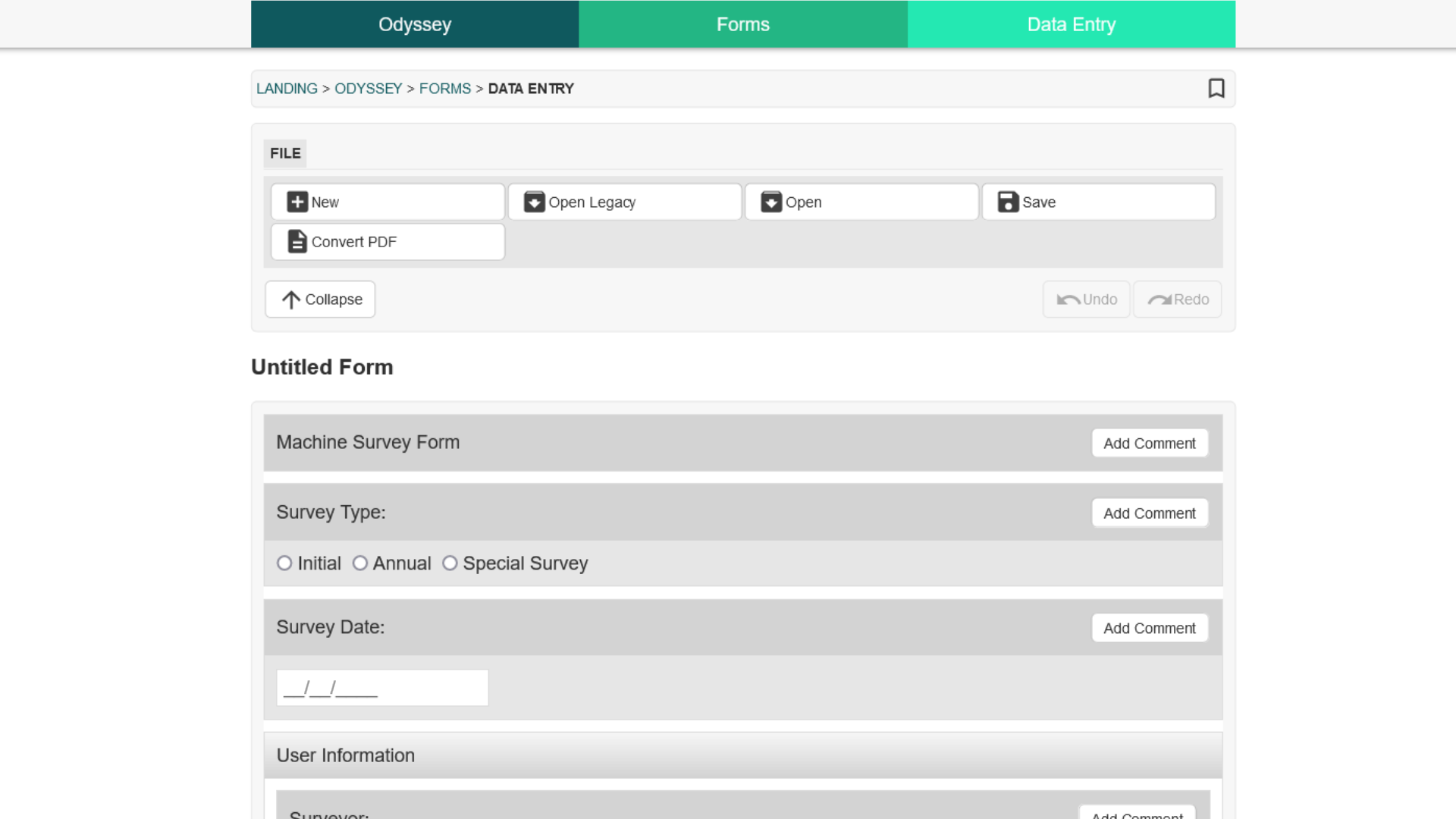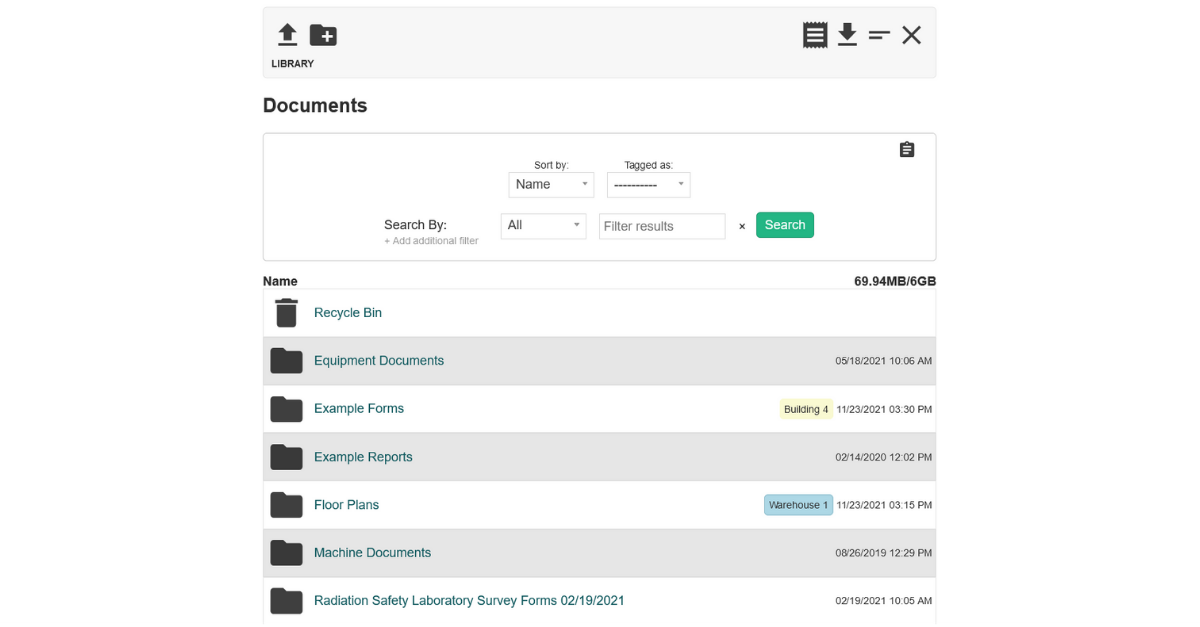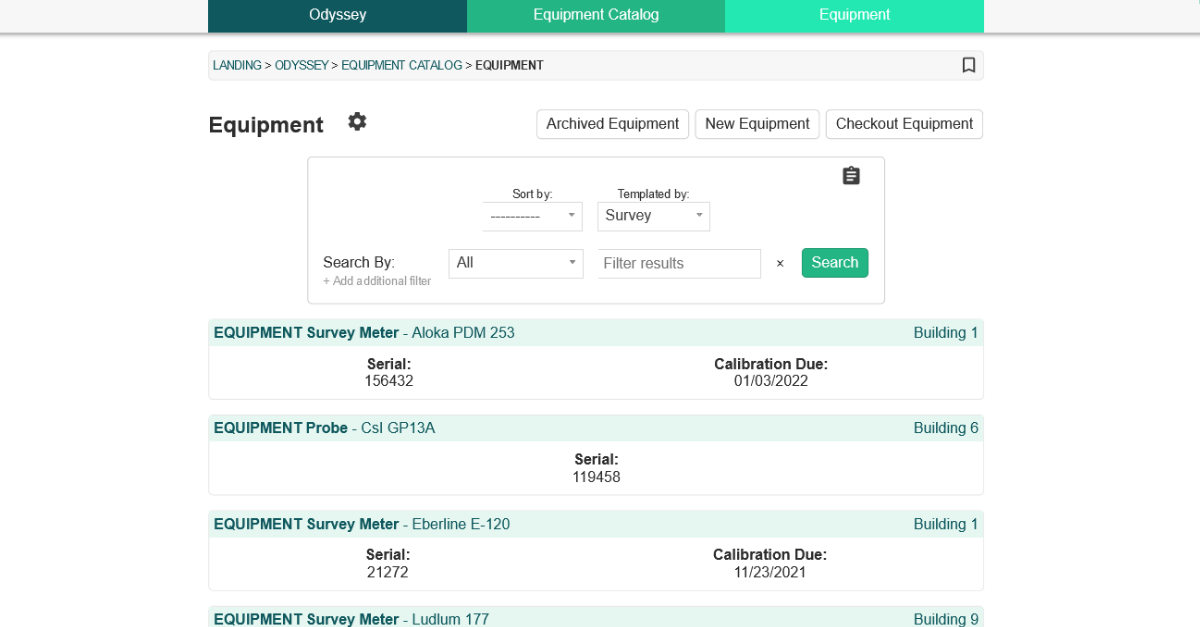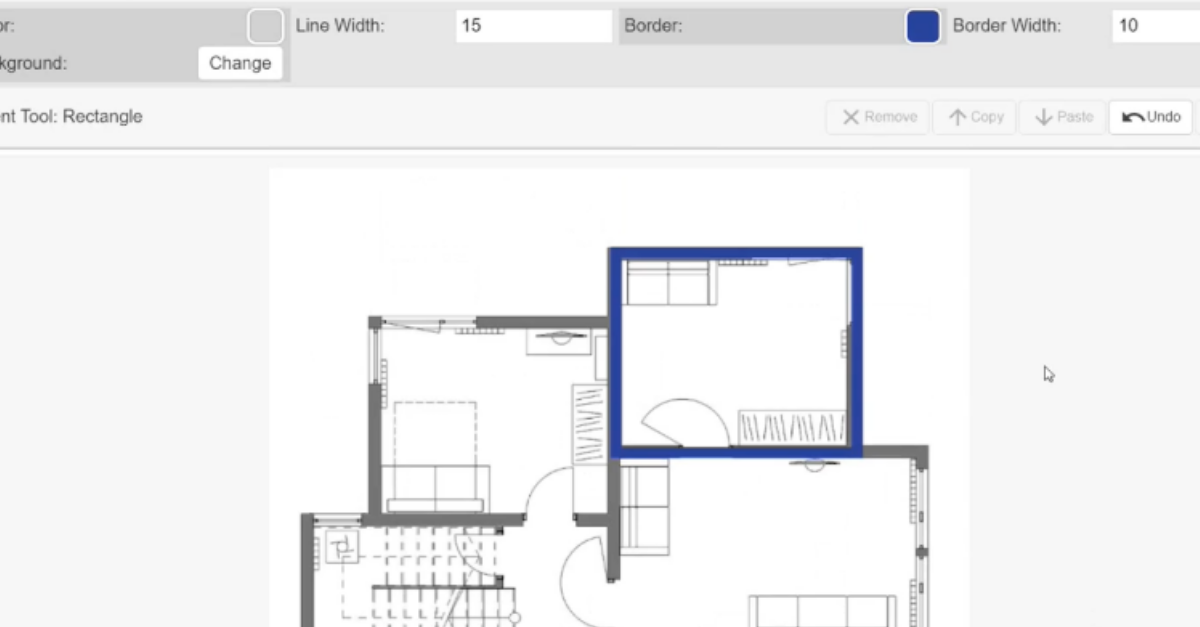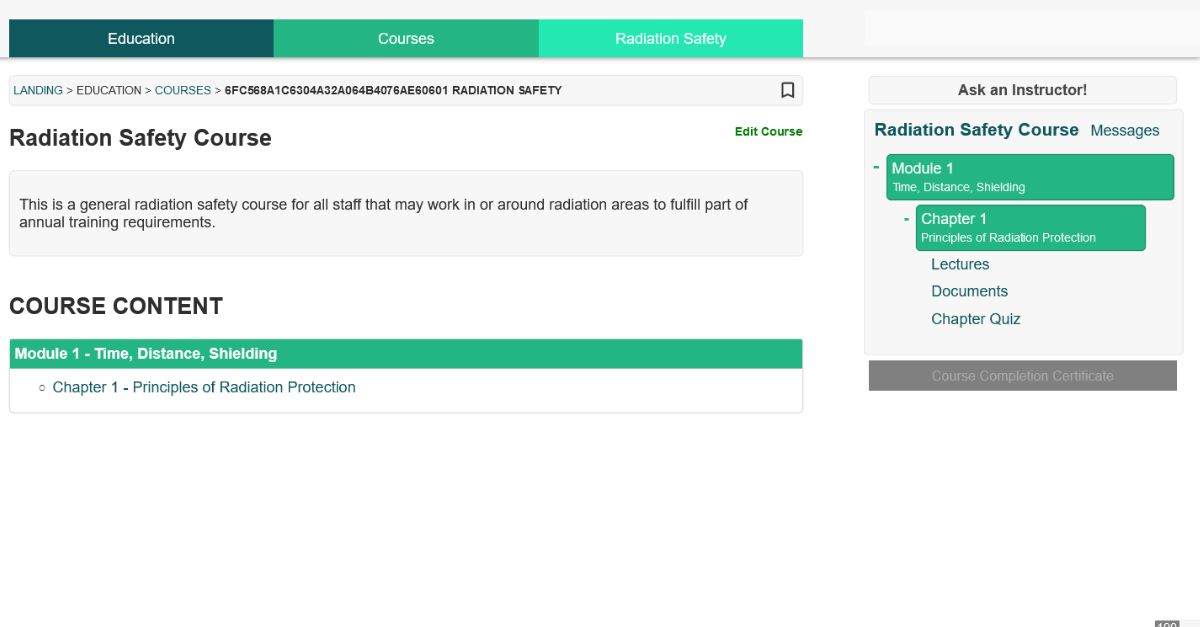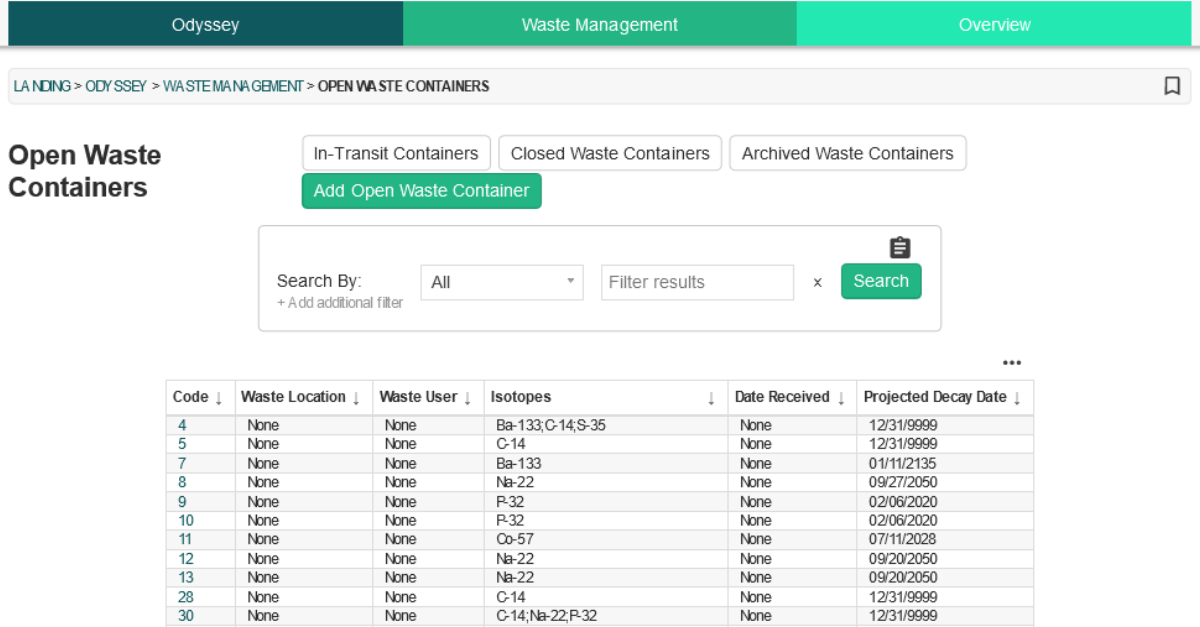Join us for week 12 of our Odyssey How-To series with Odyssey Implementation Analyst Katelyn Waters. This week, we take a look at the recently updated Forms module and answer some of your frequently asked questions.
Odyssey is a radiation safety software suite designed to help RSOs, EHS managers, and Radiation Safety Specialists manage affordable and efficient programs.
KB 00:11: Welcome to Part 12 of our 12-week How-to series highlighting Odyssey Radiation Safety Software. Today we’re back with Odyssey Implementation Analyst Katelyn Waters to talk about the Forms module. We’ll be addressing some frequently asked questions we get about the module’s functionality. Katelyn, I understand that the Forms module was recently updated. Can you tell us a little bit about that before we jump into the FAQs?
Katelyn 00:33: Absolutely, KB. The Forms module is in the upper left-hand corner here, and it is 1 of the 12 modules of Odyssey, which is a radiation software suite. It provides tools to build electronic forms. The advantage to using the Forms module instead of some of the alternatives like a PDF, word document, or paper form, is that when you’re filling out a form within this module of Odyssey, it can actually populate fields on the form with existing data that’s already in the software. For example, if you’re filling out a machine survey form and select one of the machines that was surveyed, you can automatically have information such as the machine’s serial number or the site of that machine added to the form.
I’m going to go ahead and navigate in and we can take a look at that before we get to some of your questions, KB. Once I do select that Forms module we have four main sections, which are Data Entry, Form Builder, Analysis, and PDF Templates. The Form Builder section is where administrators can come and create forms initially. Data Entry is where you fill out existing forms. They can also be linked to other modules of Odyssey to quickly access them so you don’t have to necessarily come to that section. Analysis has tools to compare multiple different responses to the same form over time, so you can analyze trends that are occurring, and PDF templates are used to format the header and footer of those forms once you convert those to PDFs.
I’m going to probably focus on Form Builder and Data Entry today as these are the most frequently used sections. If I go into Form Builder, this is the initial screen that we see. We did recently update this module, as we talked about at the beginning here. The insert tab will allow us to add a variety of things to one of our forms. I can start with the heading, which will help me organize these other question elements that I can add to my form. And I’ll add a couple of examples so you can see what these look like here. While I’m in Form Builder, as an administrator, I have a variety of different tools that aren’t available in that Data Entry section where you fill out the form. I can change what these say, as well as my questions. For something like this here, which is what we call a radio question, I can also change the options that they can select from. This is a date question, so the user filling it out as we’ll see in a little bit here, can select a date from this date picker. And this is what we call a user question, where you can have a drop-down list of users from the account.
So that’s just a few items of different form elements that we’ve added here so you can see what that looks like. But if we wanted to take a look at a completed example, we can do so in Data Entry.
Selecting New I can fill out any of the existing forms we have. We have two example forms on this Demo Account, an audit checklist, and a Machine Survey Form. I’ll go ahead and select the latter. And on this form, we can see there’s definitely a cleaner formatting for someone visually to actually fill out this form. A lot of the question IDs we saw at the top of each question element, as well as some of the features, are not available here for them to edit the questions as we want this to remain a static form so you can compare it over time. I can come through and select different options as my answers, here’s that date picker I was talking about, user questions, you can have just text fields so they can enter letters or numbers there, or you can limit them to one or the other.
And the true strength of this form lies within these questions here which are going to pull data from the other modules of Odyssey, like I mentioned. This is a drop-down menu of all of the machines that are in the Machine Management module, and when I select one of those I can have it automatically populate other fields like the Serial Number here.
Same thing with Equipment Catalog. If I want to choose the instrument that was used for the survey I can. Also another example of the serial number, but there’s a lot of other data besides that particular field that you can fill out in that manner. We also have images and the ability to edit those. These at the top are Canvas tools from the Canvas module where you can come in and do some simple image markups to this while you’re actually filling out the form. This form also has a table, as well as a place for a signature at the bottom for this example.
KB 05:30: That looks great. The module has really improved visually, and I like all the options for what you can actually include on a form. Speaking of that, what are the more common forms that you see created in the module?
Katelyn 05:42: I’d say the most common use cases we’ve seen so far are for area surveys because you can upload a floor plan like this example stock image here that you can actually edit and markup with your different survey points that you were surveying at throughout the survey. We also have the ability to do inspections and audit checklists which we see frequently done, as well as machine surveys like this example form that we’re looking at. In addition to those, the module is pretty flexible, you can recreate most of your needed forms here.
KB 06:15: One of the questions we get since we market the software as mobile-friendly is if forms can be filled out on a mobile device, like a phone or tablet. Is this possible?
Katelyn 06:27: Absolutely. So that’s one of the biggest strengths of this module. As long as you have an internet connection, you can access these forms to be filled out on your mobile device. They can even be accessed on a screen as small as your phone, which I have used before myself, and they are still definitely usable there. Although I highly recommend using a tablet because you still get that portability along with a larger screen size. We see a lot of our clients filling out forms while they are out in the field with tablets. They might be doing a survey, audit, or inspection like I mentioned, and then you can immediately get that information electronically instead of going back to the office and doing it afterward or having a paper copy that you took with you.
And in addition, it’s really nice if you have a tablet pen as well because for these images down here where you want to do markups–I’m on my desktop right now, I can just use my mouse, right–but when you’re out in the field it’s nice to have a tablet so you can mark up the images.
KB 07:25: I can definitely see how that would be more efficient than doing it on the desktop when you’re out walking around in the field. Once the forms are filled out, I noticed the save button at the top of the page. How are the completed forms accessed?
Katelyn 07:38: Good question. Once you save these forms, they can still be accessed here in the Data Entry section of Forms. However, they can also be linked to other areas of Odyssey. One of the most commonly used areas to link these forms is on Lab Profiles. If you have a lab survey that you’re routinely doing, you could have a saved template in the Form Builder section there, and you can just click on that to fill into ut each time you need to do a lab survey. So then you’ll have that whole survey history in one place on those profiles.
KB 08:10: Great! And that wraps up our list of frequently asked questions for the Forms module. Thank you, Katelyn, for walking through the module with me and clarifying how users can use it to create and fill out forms that are usable in their Radiation Safety program.
Schedule an in-depth demo with our Odyssey team to discuss how the software can assist you with your radiation safety management needs.