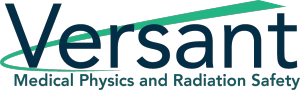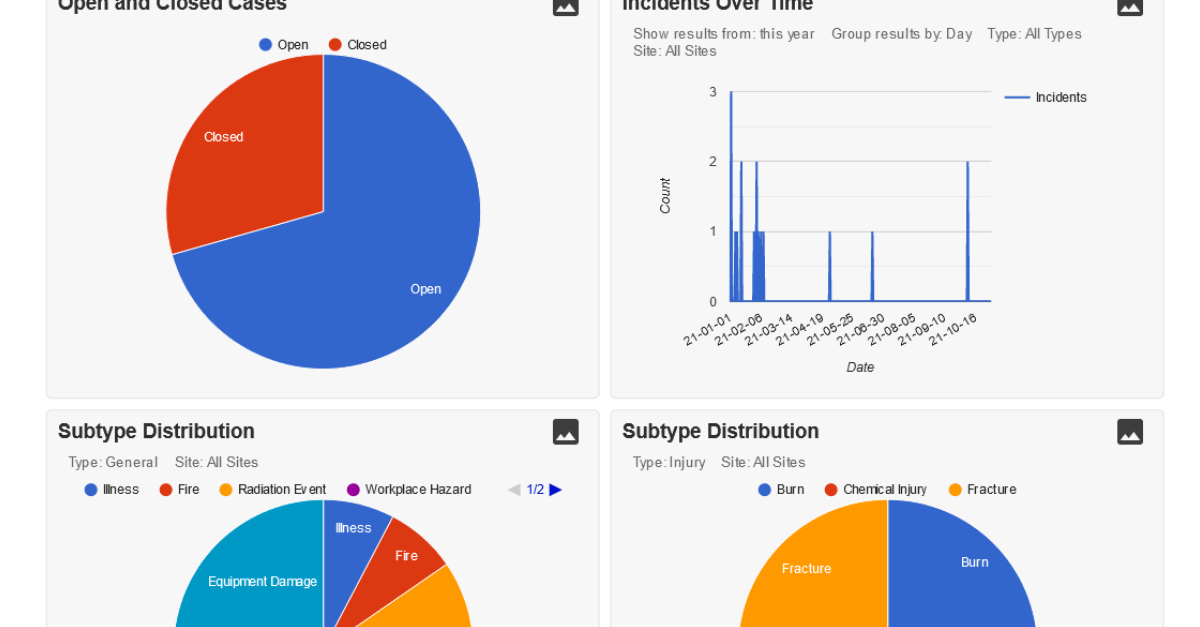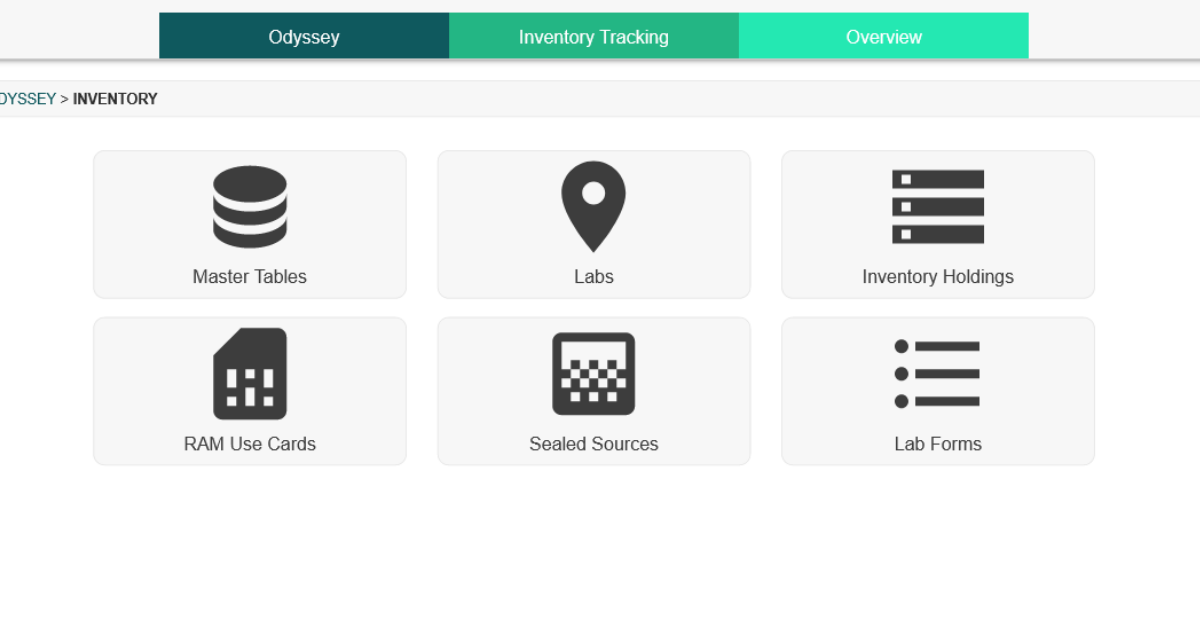Join us for week 5 of our Odyssey How To Series with Odyssey Implementation Analyst Katelyn Waters, where we discuss how to carry out certain functions of the Incident Management module and answer some of your frequently asked questions.
Odyssey is a radiation safety software suite designed to help RSOs, EHS managers, and Radiation Safety Specialists manage affordable and efficient programs.
KB 00:10 Welcome to Part 5 of our 12-week How To Series highlighting Odyssey Radiation Safety Software. Today we’re back with Odyssey Implementation Analyst Katelyn Waters to talk about the Incident Management module. We’ll be addressing some frequently asked questions we get about the module’s functionality and its use in recording incidents. To get started, Katelyn, can you give us some background on the Incident Management module?
Katelyn 00:30: Absolutely. The Incident Management module is the most recent addition to the Odyssey Radiation Safety Software suite. It’s located in the bottom right-hand corner here. It can be utilized for your radiation safety program as well as more generally for environmental health and safety. It allows you to track incidents such as radiation events, injury, illness, equipment damage. And if I navigate into the module itself, we can see it has a dashboard that is very similar to the Personnel Dosimetry module, which allows you to see at-a-glance the number of open and closed cases that you have for your account, a breakdown of those incidents over time, as well as a subtype distribution for what kind of incidents are occurring in those total numbers for you.
KB 01:26: So is this like the Personnel Dosimetry dashboard in that I can also edit which widgets are displayed?
Katelyn 01:33: Yes. By popular request, we actually built this to have a lot of those similar features. And if I select this gear icon, I can add additional widgets via this Widget Select. I can remove any. So, this is a bulletin one here that allows you to add some news memos for users to see. But if I don’t want to utilize that I can always remove any widget as well. I can click and drag to move them around; I can also change the individual settings I want to see. I just added in an example incident here, so we’ve knocked this down to zero days since the last incident. But I can also filter that to different types of incidents, different sites, as well as other graphs such as incidents over time allow you to select the time period and other settings.
KB 02:10: Well, that’s great! Um, I see on this page that the incidents are broken down into something called subtypes. Are these built-in options or are they customizable?
Katelyn 02:31: That is a great question. So, these are customizable, and if I use the navigational menus at the top of the page, I can go to a section called Case Subtypes. And this demo account has a variety of options that have been added. We have different injuries such as burns, chemical injuries, fractures, as well as some other items such as illness, fire, radiation event, near misses, workplace hazards, and equipment damage. And these are completely added as just examples. They can be customized for your program and the line of work that you might encounter.
KB 03:12: And how would I go about adding one of these incidents to the module?
Katelyn 03:19: Similarly to how we go to the case subtype, we can also go and use this menu to go to the Add Case screen. And from here I have a form I can fill out about the incident or case, as we refer to them in the software. I can select who the affected user was, so I’ll select our example person Ted. The type, so we have them broken down into just general and injury for this particular account, but I can get more specific with these subtypes. So, I’ll choose a Workplace Hazard. We also have the ability to enter in a site, and this is going to refer to the different sites in Odyssey which are also utilized elsewhere outside of the module. And a location description, if I want to get more specific I can go ahead and enter any text description as to where this incident actually occurred. The Incident date, I’ll just say today. And then we have a descriptive element section. This just helps you very quickly write out what actually happened. These are prepopulated statements that we set up during implementation with different categories. So you can see there are ones that pertain to damage, contact tracing, radiation exposures, insurance information. All of these are customizable phrases you can enter in.
So, since this one here was about a Workplace Hazard, I’ll actually go in and put something realistic here. Let’s go in and see our options for workplace hazards. There could be damage as a workplace hazard, so I’ll say that there was damage that’s internal and can be repaired on-site and that it is covered by insurance. So it just populates these different descriptions into here. As well as I can come in and I can also enter text if I want to. And then you can select the Save button and it’s going to add a case profile for you. This is where from here on out you how you go about adding information to the case and updating it during the lifetime of the event.
If I go back, I’m going to go to one of our cases that we have already added because it just has more example information for us to look at here. So here is a case on Equipment Damage. I can see I was the recorder for this, it was a general incident, it occurred in Building 5, more specifically in an office. And we see that Chris Wilson here was affected.
So, down below, this is where we have two tabs, one called Evidence, and once called Responses. The Evidence tab is intended for an administrator or someone who is coming in here and initially adding the case to Odyssey. For this particular incident, we can see that it was a computer that was damaged, and we have an image of that piece of equipment that has been uploaded.
The Responses tab is intended more for the affected users, so Chris here, or any other person that might have been involved that you need to get a response from. So this would be the admin coming in and requesting a response from any affected personnel to get their feedback on the event. And Chris’ response was requested, we can see that he had a response required by date of October 1st. He did come in here and respond saying that he had sent in the computer for repair. This is also a tab or area where you can come in and upload documents as well. So, if he has you know a repair document or invoice that is related to this, he can also add that to his response in this Files column.
KB 07:11: Well that seems really useful for tracking the resolution of incidents that need to be formally logged. I do have one last question though. How does the individual know when their response is requested?
Katelyn 07:19: That is another great question. We do have an alerts system that is going to be software-wide within Odyssey. And so, responses do fall into that category. You receive alerts through the Alerts and Taskbar that I just selected in the lower right-hand corner. There is an alerts section where post-it notes pop up with posted information; this is an example one about RAM Use Cards. But if you were to have your response required for a case, you would receive a notification of that via a post-it note alert like this, with text saying that your response is required and also linking to this particular case.
You can optionally also opt for email alerts. So, if you’re not coming into the software frequently and you still want to make sure you’re on top of all of those notifications you can get those emailed to your email address of choice as well.
KB 08:14: Well that sounds great! And that actually wraps up our list of frequently asked questions for the Incident Management module. Thank you again Katelyn for walking through the module with me and clarifying how users can use it to record incidents in their radiation safety or their EHS program.
Katelyn 08:29: Thanks for having me, KB.
Schedule an in-depth demo with our Odyssey team to discuss how the software can assist you with your radiation safety management needs.